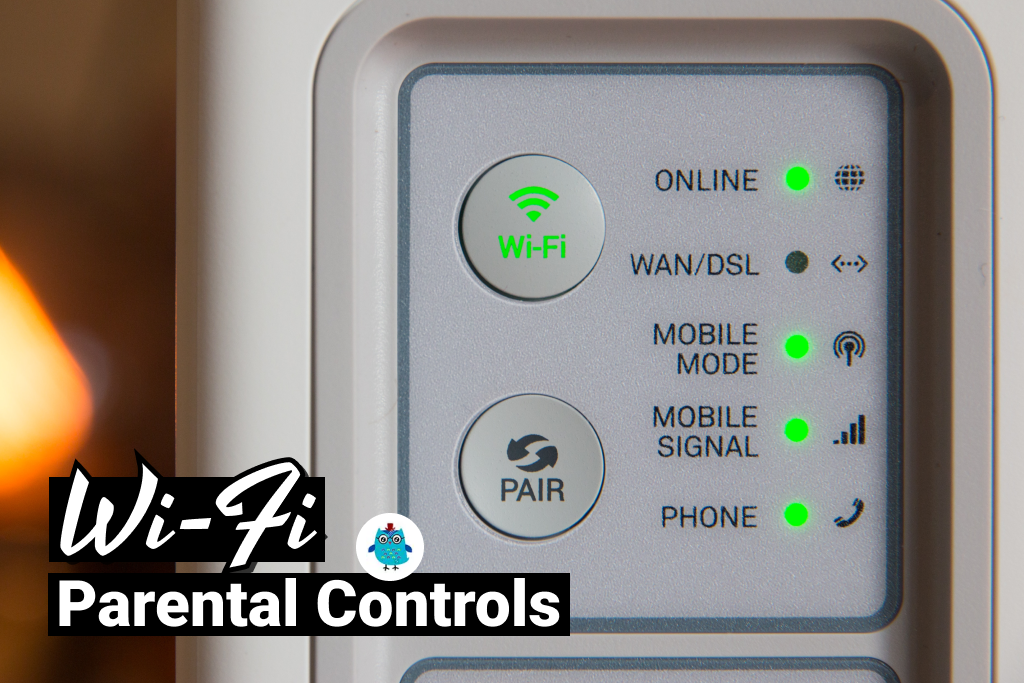Discover how to set up and manage Wi-Fi parental controls. Learn to limit screen time, filter content, monitor devices, and keep your kids safe online.
As a dad of two wonderful, curious, and tech-savvy kids, like many of you, I’ve often felt anxious about their safety online. While the internet is a treasure trove of information, it can also be a Pandora’s box for young minds.
When I noticed my kids were spending too much time on their devices, I realized that I had little to no control over what they could access. That’s when I took it upon myself to understand the ins and outs of Wi-Fi parental controls.
You can set parental controls on Wi-Fi through your router’s settings, a parental control app, or your ISP’s online account. Look for features like screen time limits, content filters, device grouping, Wi-Fi pausing, and specific domain blocking.
Today, I want to share what I’ve learned with you, and I hope it will empower you to take control of your home’s Wi-Fi.
This article will cover the following:
- How Wi-Fi Parental Controls Works
- What Are The Features of Parental Controls
- How to Customize Content Filters
- How to Manage Connected Devices
- Conclusion
Like you, I wanted to be an informed decision-maker rather than a worried onlooker. First, Let’s dive into the nuts and bolts of setting up Wi-Fi parental controls.
Uncertain about which parental control app to get? Take a look at this list of the best parental control apps. I have put lots of hours into this guide, and you’ll find the ideal app for your family!
The Ins and Outs of Setting Up Wi-Fi Parental Controls
Like you, I remember feeling overwhelmed the first time I decided to look into parental controls via my router’s settings. Let’s take this step together, and I’ll guide you through setting up parental control on your WIFI.
How to Configure Parental Controls via Router’s Settings?
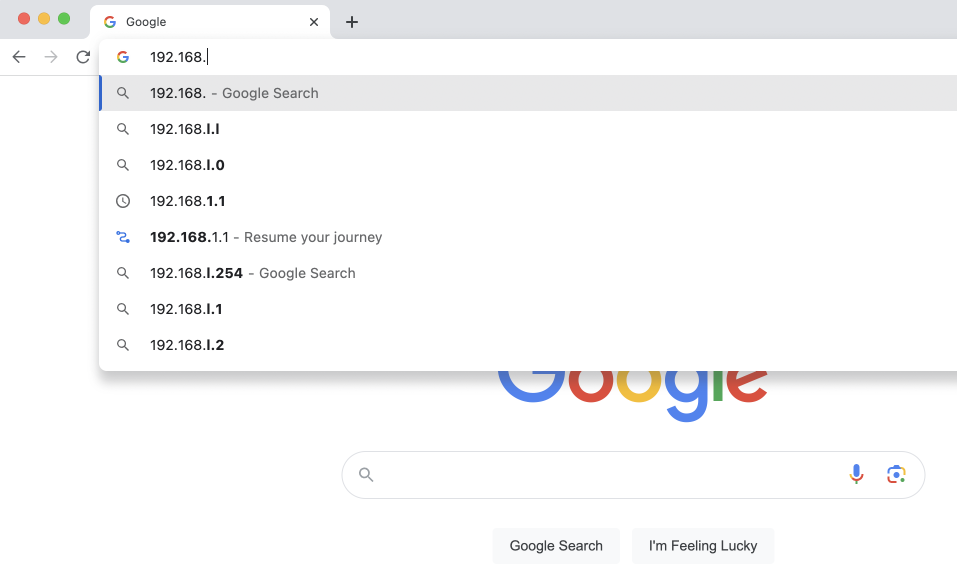
Your router is the gatekeeper of your home’s Wi-Fi network. It’s a free pass for all kinds of internet traffic by default. But with a few tweaks, we can set some rules.
- Accessing the Router’s Settings: First, you must access your router’s settings. You’ll need to type the router’s IP address into a web browser for this. In most cases, it’s something like 192.168.1.1 or 192.168.1.0.
- Understanding and Navigating Settings: You’ll see various options once you’ve logged in. Stay calm! We’re looking for something along the lines of “Parental Controls,” “Access Restrictions,” or “Internet Access Policy.” Remember, this can vary depending on your router’s brand and model.
- Setting Up the Controls: After you’ve located the parental controls, you can start setting rules for your network. Most routers allow you to set controls based on the time of day, the website’s URL, or even the type of content. For instance, I’ve set up rules to ensure my son’s gaming doesn’t interfere with his homework time and my daughter isn’t able to access video streaming sites late into the night. It’s like setting digital curfews!
- Implementing Device-Specific Controls: Some routers will even allow you to set controls for specific devices. This can be handy when your kid’s got a smartphone. You can limit access to your kid’s smartphone without limiting your device.
- Saving: Remember to save the settings. Most routers have a “Save” or “Apply” option. First, I did the setup I forgot to save, and It took me 3 weeks to realize it.
If your router doesn’t have parental control features, or if you cannot access it, don’t worry. Installing an app can configure parental control on your children’s devices.
How to Install Parental Controls Using an App?
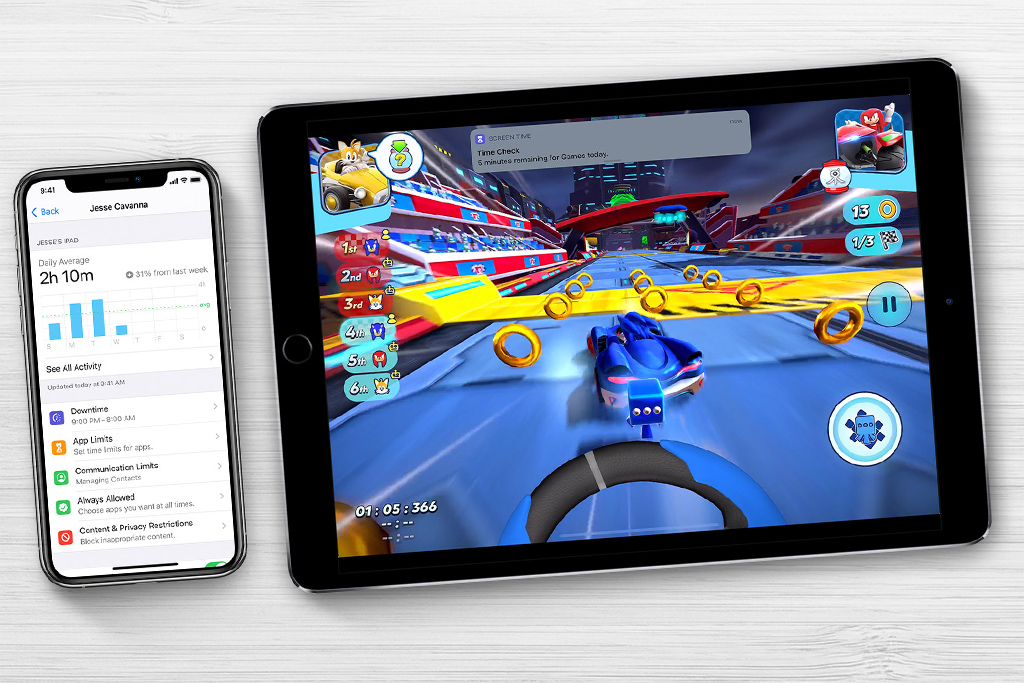
- Finding the Right App: First, choose a suitable app. There are numerous options available, both free and paid. If you use Google products such as Android smartphones or Chromebook laptops, consider using Family Link
 . Or if your kids have an iPhone or iPad, you can use the built-in Parental control app. However, if you need more features, like social media monitoring, I suggest using a paid app such as Bark
. Or if your kids have an iPhone or iPad, you can use the built-in Parental control app. However, if you need more features, like social media monitoring, I suggest using a paid app such as Bark . This app has been a lifesaver for me. You can read the full review I did in this article here
. This app has been a lifesaver for me. You can read the full review I did in this article here .
. - Installation and Setup: If you opt for a third-party app, you must download and install it on your and your children’s devices. You usually create an account and follow the instructions provided by the app. It’s as simple as installing Candy Crush on your tablet! Remember, you’ll need to install it on all devices you want to monitor.
- Configuring the App: Once installed, you can start configuring the parental controls within the app. This includes setting screen time limits, blocking inappropriate content, and managing app usage. I remember setting up bedtime schedules for my kid’s devices. It was like a digital ‘lights out’ rule! Most apps also allow you to block or allow specific websites.
- Setting Controls per Device: The beauty of these apps is their ability to customize settings for each device. For example, my daughter’s smartphone has different controls than the family tablet. As a parent, it gives you control while respecting your family’s space.
Parenting in the digital age sometimes feels like a constant battle. Thankfully, many internet service providers (ISPs) offer built-in parental control options through online accounts, making our job easier.
How to Set Up Parental Controls through Your Online Provider Account?
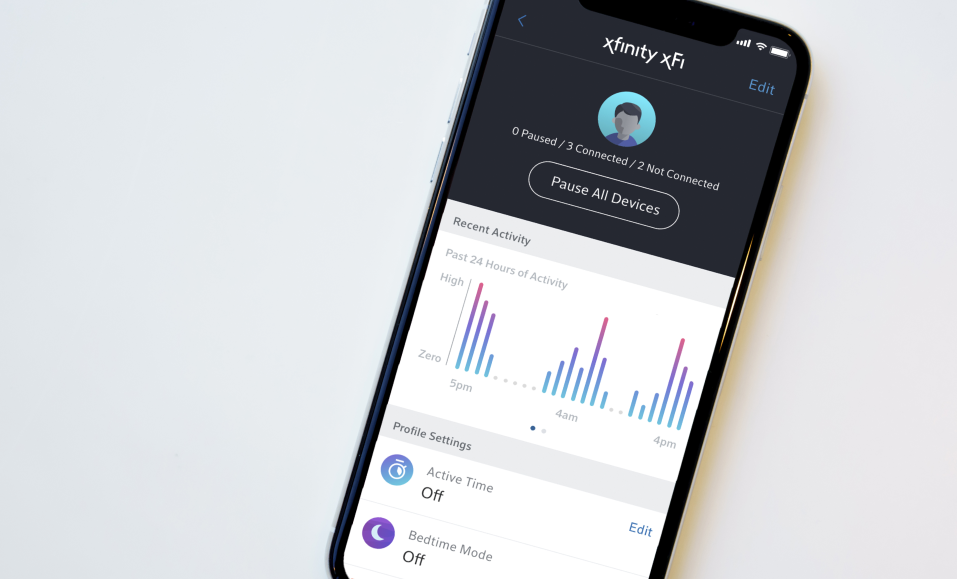
- Accessing Your Online Provider Account: To start, we must log into our online provider account. This is usually the account you set up with your ISP when you installed your internet service. Maybe yours is on that list: or if you don’t know your ISP name, use this website
 to find it.
to find it.
– Comcast (Xfinity): login.xfinity.com
– AT&T: https://www.att.com/my/
– Spectrum (Time Warner Cable & Charter): spectrum.net/login/
– CenturyLink: mm-signin.centurylink.com –Verizon: secure.verizon.com/signin
– Cox: cox.com/content/dam/cox/okta/signin.html
– Google Fiber: fiber.google.com/myfiber
- Navigating to Parental Controls: After logging in, look for a section titled “Parental Controls,” “Security,” or something similar. ISPs are increasingly understanding the need for easy access to parental controls.
- Setting Up the Controls: In this section, you can customize various parental controls depending on what your ISP offers. This can include blocking specific websites, setting time limits, or even pausing the internet.
- Creating Profiles for Each Family Member: Some ISPs allow you to create profiles for each family member. This way, you can customize controls according to their age and needs.
Lastly, remember that setting up parental controls is not a one-and-done task. It’s important to keep reviewing and adjusting these controls as your children grow and their online activities change.
Exploring the Features of Parental Controls
Beyond just setting up controls, it’s important to understand the scope of their capabilities. I used to be baffled by the amount of time my daughter spent on her devices. When I found that parental controls could limit screen time and even pause the Wi-Fi connection, I felt I had finally accessed the remote control.
Here are the features you can expect:
- Limit Screen Time: Ever wish you had a magic wand that could disconnect the Wi-Fi on your kids’ devices after a certain hour? Well, I do, and Parental controls make that possible! We can set up specific times when our kids can access the internet, helping ensure they aren’t spending their entire day (or night!) online.
- Devices Management: Parental controls can help us group devices by the user. This means all of my kid’s devices can be grouped under their profile and managed with the same settings. My daughter’s tablet and my son’s gaming console don’t have to be managed separately. I can focus on ensuring their internet use is safe and appropriate for their ages.
- Filtering Website Content: Parental controls allow us to filter inappropriate content. We can block certain types of content, like adult, violent, or explicit material.
- Wi-Fi Pause Button: With this feature, we can disconnect certain devices from the internet during specific periods, like during meal times or bedtimes. It’s a great way to ensure our family moments remain uninterrupted by digital distractions.
- Blocking Access to Specific Domains: Like you would want your kids to walk into the local bikers club, parental controls allow us to block specific websites or domains. Have you noticed your child visiting a site that you don’t approve of? Just add it to the blocked list. It’s an easy and efficient way to keep harmful content at bay.
Parental controls are not just about setting limits but about fostering a healthy relationship with technology. Because at the end of the day, our goal is not to shield our children from the digital world but to guide them through it safely and wisely.
Customizing Your Shield: Tailoring Content Filtering to Your Needs
I remember being really concerned when my son accidentally came across violent content while researching for a school project. From then on, I decided to tailor the content filtering settings to block specific types of websites, making the internet a safer place for them.
How to Set Up Custom Content Filtering?
Most parental controls give you a range of categories that you can choose to block. These include ‘Adult Content,’ ‘Social Media,’ ‘Gaming,’ and more. But here’s where you can put on your parental thinking cap. What do you think your child should stay away from? It was ‘Minecraft’ for my son, especially during his study hours. For my daughter, I chose to limit You tube completely, ensuring she doesn’t get too caught up in the virtual world and neglects her real-world interests.
Some parental control systems even allow you to set these filters on a schedule. I could let my son access his gaming sites after he’s done with his homework.
Sometimes, you should block (or allow) specific websites and that’s entirely possible too. There’s usually an option to ‘whitelist’ (allow) or ‘blacklist’ (block) particular websites. This came in handy when my son needed to access a gaming website for a school project on game design. Still, I wanted him to have something other than general access to it. I also used it once on myself when I tried to detox from Social Media by blocking access to all of them on my device (it worked for a while, but now I’m back on the bandwagon.
How to Ensure All 18+ Content Is Blocked?
Making sure all 18+ content is blocked involves a multi-step process. You’ve already taken the first steps by setting up custom filters and blocking specific website categories. But let’s add an extra layer of security to ensure all inappropriate content stays out of reach.
Head back to your router settings or parental control app. Look for the option to block 18+ content. This is often under ‘Content Filtering’ or ‘Website Filtering.’ You’re creating a robust barrier against explicit material by enabling this feature.
Unfortunately, no system is flawless. For example, new websites can pop up faster than they can be categorized and added to blocked lists. That’s where manual URL blocking comes in handy. Whenever you come across a website you don’t want your children to access, you can manually add it to a blocked list.
Additional tools can also help fortify your defenses. Consider installing a network-level ad blocker, such as Adblock , which can prevent many explicit ads from popping up on your children’s screens.
, which can prevent many explicit ads from popping up on your children’s screens.
Setting up custom content filtering is one step, but maintaining an open conversation with your kids about why these measures are in place is crucial. Make them a part of the process, and it’ll be a learning experience for you and them.
So, fellow parent, go ahead and tailor those settings! Be the informed decision-maker who ensures your home Wi-Fi doesn’t just connect your family to the world but does so in a safe and age-appropriate way. Because at the end of the day, isn’t that what being the best mom or dad is all about?
Managing Connected Devices for Enhanced Security
It’s not just about controlling what they see but also managing where they see it. With parental controls, we can monitor and set restrictions for each device connected to our Wi-Fi.
A few weeks ago, I was looking at our home Wi-Fi and was surprised to see an unfamiliar device connected. It was a new tablet my daughter had borrowed from a friend. I was relieved, but it was a wake-up call. Keeping an eye on connected devices is critical to maintaining a secure and child-friendly online environment. Let’s talk about how we can do that.
How to Monitor the Devices Connected to Your Wi-Fi?
Most routers and parental control apps have a feature that displays a list of all the devices currently connected to your Wi-Fi network. It’s usually found in the settings section of your router’s interface or the dashboard of your parental control app. Check this list regularly to stay informed about which devices are using your network.
For each device, you will typically see the device’s name, the IP address it’s using, and its MAC address. This unique identifier for the device can help you recognize it. You can disconnect or block an unfamiliar device from your network within these settings if you find an unknown device. This was what I could have done had my daughter’s friend’s tablet been a real intruder.
Some advanced routers and apps allow you to see what each device does online in real-time. You can see which websites are being visited, which apps are being used, and how much data is being used. This is an excellent way to monitor your children’s online activity and ensure they stay safe.
What Routers Provide Real-Time Monitoring per Device?
Here’s a short list of routers allowing you to see all connected devices’ online activities.
For more information, check out this list of the best router with parental control features.
How to Set Restrictions for Each Individual Device?
- Identify Each Device: First, you must identify each device connected to your Wi-Fi network. This information is typically available in your router’s settings under the ‘connected devices’ or ‘DHCP client list.’ In my case, I had to help my son rename his tablet to something more recognizable than a set of random numbers and letters!
- Set Up Individual Controls: Most routers can manage settings for each device. You can usually set time restrictions, limit access to specific websites, and even block internet access during certain hours.
If your router doesn’t offer granular controls, don’t worry. You can use parental control apps such as Bark , Qustodio
, Qustodio , or Net Nanny
, or Net Nanny , which allow you to set restrictions on a device-by-device basis.
, which allow you to set restrictions on a device-by-device basis.
For more information, check out this list of the best parental control app for kids.
Conclusion
As parents, we understand that our kids need to learn, grow, and make their own mistakes. But we also know the internet can be a tricky place to navigate. With the strategies we’ve discussed today, we can find that sweet spot between giving our kids digital freedom and ensuring their safety.
Tell your kids about these restrictions, and explain why they’re necessary. Believe me, having an open discussion rather than secretly limiting their access is better. Remember, the goal is not just to control but to educate them about responsible internet usage.
A friend of mine had a fantastic talk with her daughter about why she was limiting her TikTok time. She explained that too much screen time could affect her sleep and concentration. Her daughter was disappointed but understood the reason behind the decision. Now, she’s even self-regulating her screen time!
Remember, it’s about equipping them for the digital world, not sheltering them from it.
Happy parenting!
P.S. Want to know which parental control app is most suitable for you and your kids? Check out this list of the best parental control apps. It will help you know exactly which one to pick!
Whether you’re looking to add parental control features to an iPhone, a Chromebook, and even a router. This guide contains the safest parental control apps.